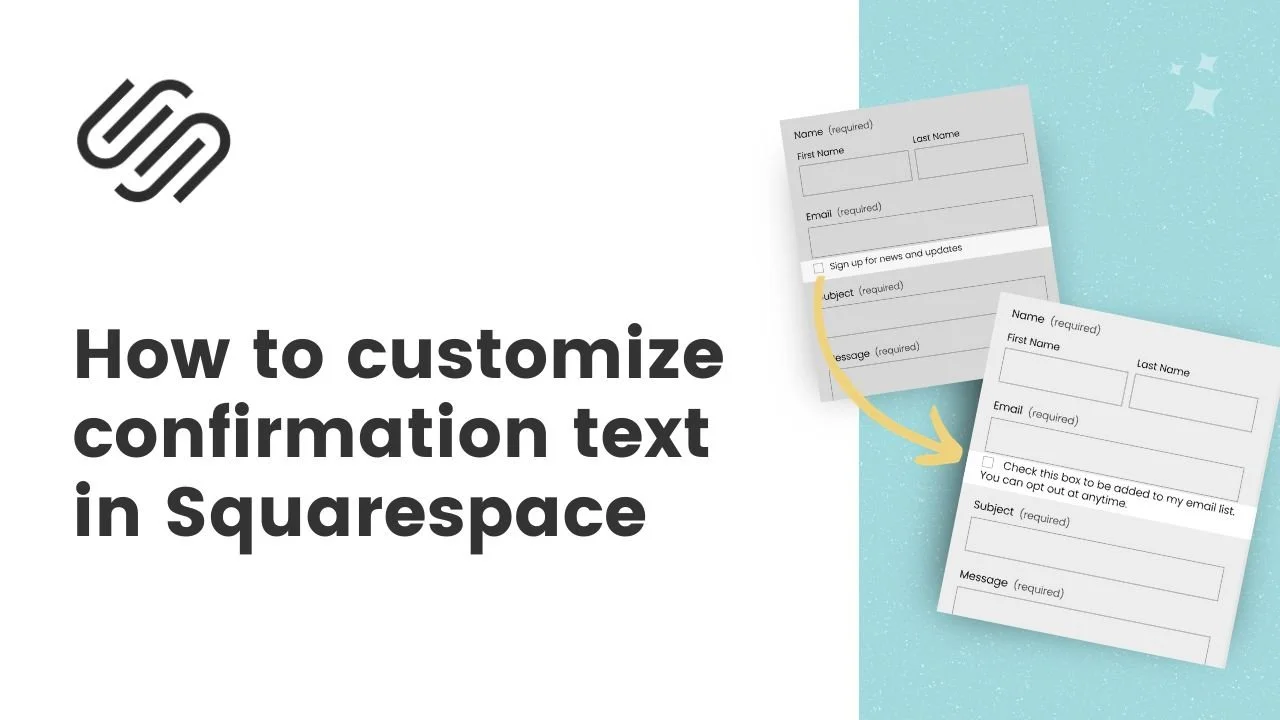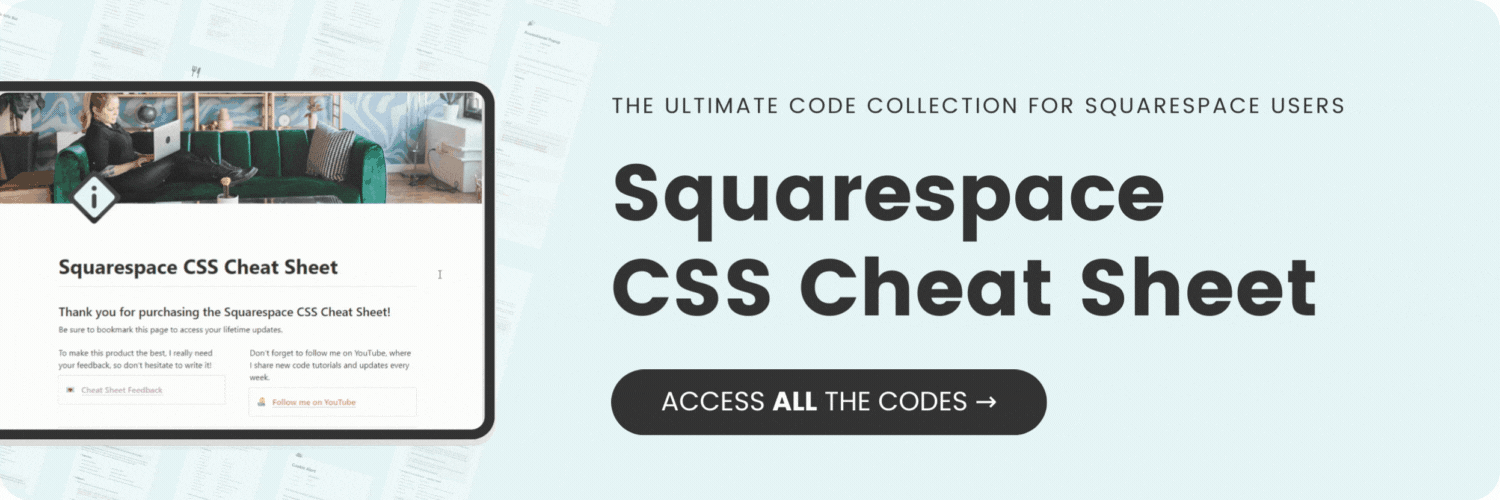How To Change Marketing Consent Text on Squarespace Forms
Here's what you'll find in this blog post:
→ Info about this tutorial
→ Video tutorial
→ Code example
→ Related content
About this tutorial
This tutorial was recorded in Squarespace 7.1 and will not work on legacy sites built on version 7. For more information, visit insidethesquare.co/themes
This is for contact forms. To change the conent disclaimer text on a newsletter form, double click the newsletter form and cusotmize the text in the Squarespace editor.
Squarespace forms have gotten some major updates lately, and one of them is an automatically added checkbox that appears under the email field. The text that goes with it says “Sign up for news and updates”
But what if you don’t have news or updates?
What if you have a fancy name for your newsletter, or you want to send them offers for your store? 🤔
We can’t change that text in Squarespace, but we can with custom code! This tutorial will show you how to update the subscription confirmation text to your own.
One super important thing to know before we get to the code: this is not legal advice! Keeping your site compliant is up to you.
The step by step tutorial is below, along with the code that you can use to add your own custom text. Be sure to watch the video so you know how to use it!
Video tutorial
Code Example
.form-field-checkbox-shape-square .sqs-block-form .form-item.email *:nth-child(3){
font-size: 0!important
}
.form-field-checkbox-shape-square .sqs-block-form .form-item.email *:nth-child(3)::after{
content: "Check this box to be added to my email list. You can opt out at anytime.";
font-size:1rem;
line-height: 1.25rem!important
}
Here is how to add this code to your site:
When you log into Squarespace, select Website.
Scroll down to the bottom of your pages list and select Website Tools
Select the Custom CSS option
Paste the code above in your custom CSS.
Change the text inside the quotation marks to your own text.
Adjust the font size and line height to suit your style.
Select save and you’ll be good to go